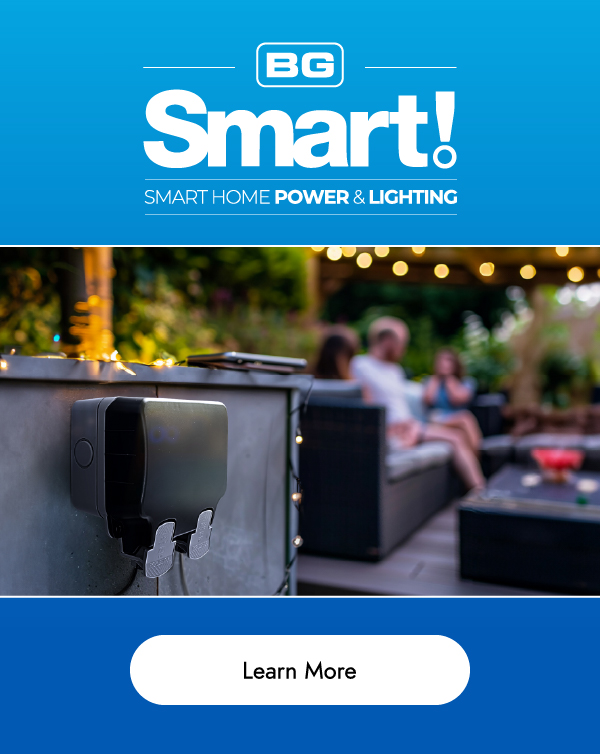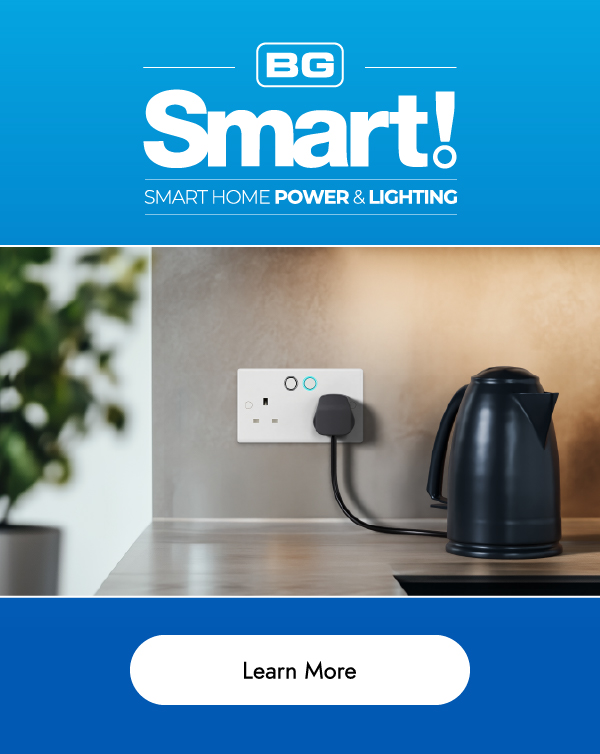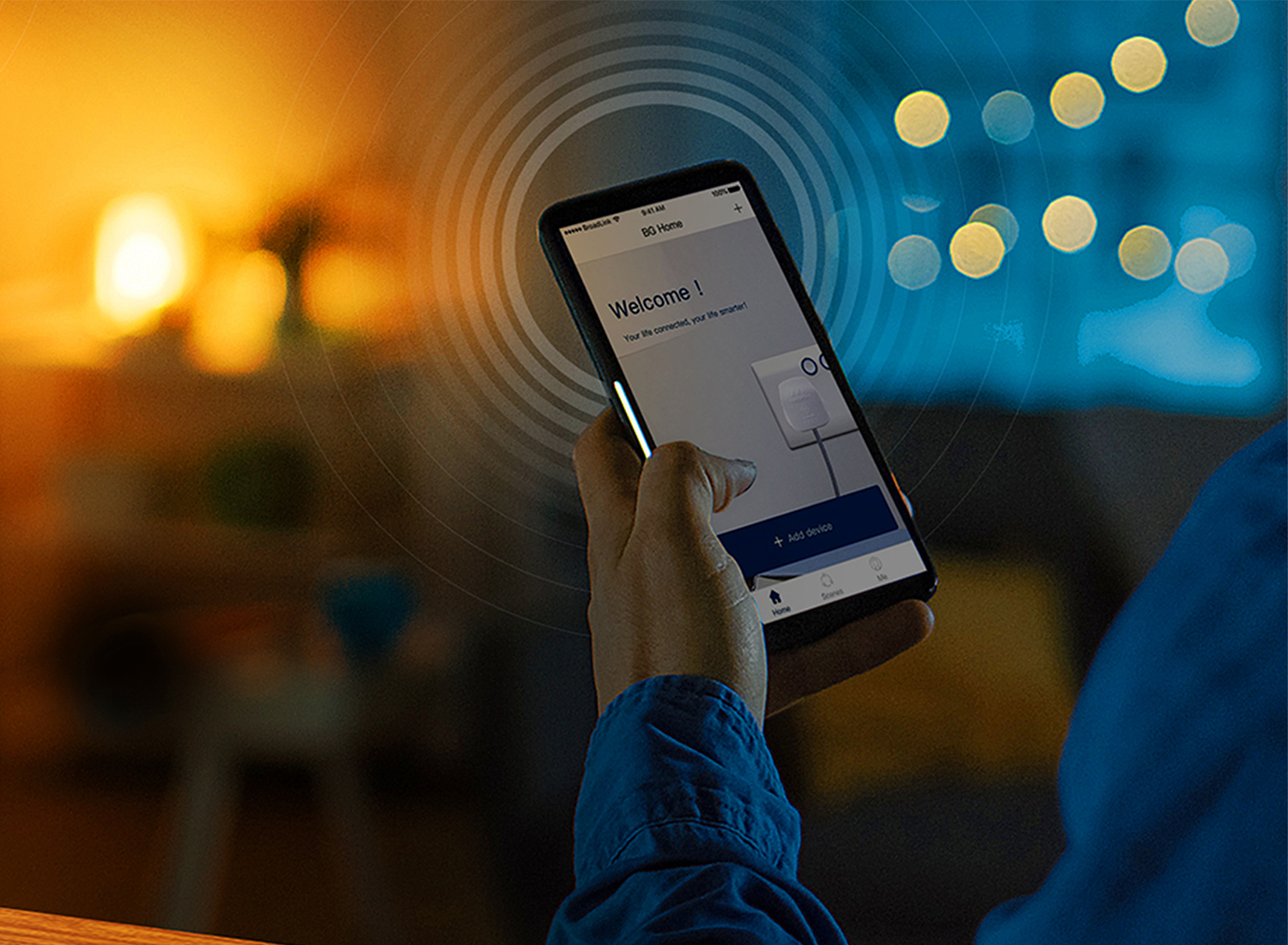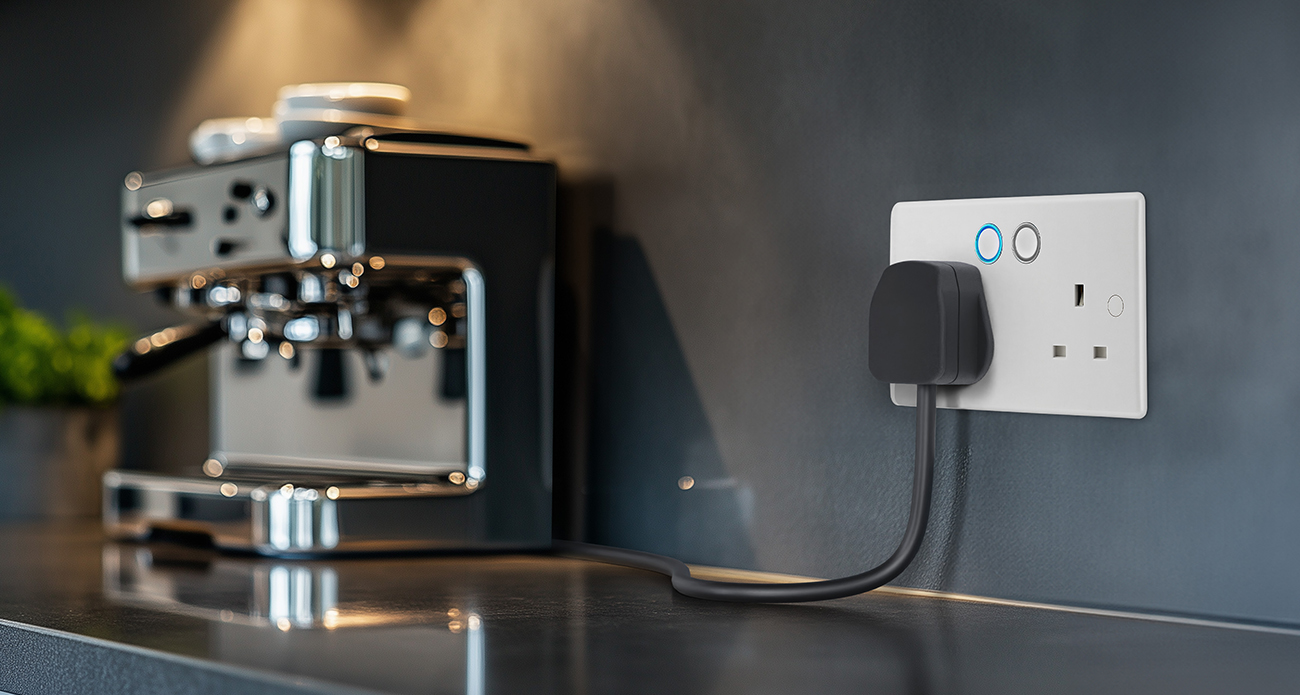Troubleshooting Router Connections: 2.4GHz vs 5GHz for Smart Devices.
Like many devices of this nature, BG Luceco Smart! Devices use only the 2.4 GHz band, which most routers pick up automatically and connect to the 2.4 GHz network.
But sometimes this isn’t always the case, and can lead to frustration when trying to setup your new products ... to better understand this we need to know that most modern broadband routers are Dual-Band and use both 2.4 and 5 Ghz networks - but what's the difference?
2.4 GHz Explanation
Is perfect for when you're a few rooms away from your Hub - 2.4GHz will give you the best coverage around your home, and is best for devices that use less bandwidth.
5GHz GHz Explanation
The best for when you're in the same room, or one room away from your Hub, and will give you the fastest speeds for your more demanding devices such as TV’s, Laptops, Tablets that are using large amounts of data; such as streaming movies.
If you are having problems, you can try creating another wireless network by splitting your Hub's SSID - this usually solves most initial setup issues.
This creates two separate networks—one for the 2.4 and one for the 5 Gigahertz bands, making it easy for you to recognise and connect your SMART devices to the 2.4 band. First, you’ll need to connect to your Router Hub. For Virgin and SKY, this will be something like 192.168.0.1, and for BT Hub Manager, 192.168.1.254. See your router documentation or search online for how to access it.
This IP address is typed into the address bar of your web browser and will open the Hub management area (you’ll need your login details and password - these details can often be found printed on the broadband router somewhere) Once in your router settings management, depending on your router, you’’ll most likely need to go into Advanced Settings and then Wireless.
Example - BT
- Set the "Separate bands" switch to "ON"
- You should now see options for both 2.4 and 5 GHz bands ... you can accept the router network name or you may find it helpful to rename the 2.4 and 5 GHz bands to make them easier to find on your devices.
- Click SAVE
- Reboot your router
Example - Virgin
- Access your Hub by navigating to 192.168.0.1
- Login with the default login info (on the base of Hub) unless you've already updated it.
- Go to Advanced Settings > Wireless > Security. Under Wireless Frequency, 2.4GHz, change the Wifi Network Name (SSID) and the Wifi password (network key).
- Repeat for the Wireless Frequency 5GHz and click on Apply changes.*
- Reboot your router.
*Make sure that both frequencies are named differently and are still identifiable (adding 2.4 and 5 to the end of each should suffice).
PLEASE NOTE : Once this is done, you will most likely need to re-connect other devices in your home to these new networks.
As there are many different types of router, with different hub management configurations, please consult your router documentation or find help online to your specific ISP / Router.
If you need further technical assistance you can get in touch with our Technical Helpline on: +44 (0)3300 249 279 or technical.support@bgelectrical.co.uk